This fileformat allows you to add a list of audio files to your media player automatically, so you won't need to add them one by one.
iTunes Export can export all the playlists in iTunes or just the ones you choose, indicate a name for the new playlist, choose if you will also copy the files or just the playlists,... a good quantity of options and features that will allow you to play your favourite music on any media player.
Notes
When the playlist includes a lot of songs, it may take a few minutes to export it, don't worry.By Nathan E. Malpass, Last updated: September 27, 2020
Apple iTunes is a software media player that allows computer users to download, play, purchase, and manage music, videos, and other media. It syncs media, apps, and other data to a portable device, and also provides users easy access to the iTunes Store.
ITunes Export is an application that allows you to export iTunes playlists as.m3u playlist so they can be played by other media players such as Winamp or Windows Media Player. This fileformat allows you to add a list of audio files to your media player automatically, so you won't need to add them one by one. How to Export an iTunes Library to a Windows Media Player. ITunes, the media player developed by Apple, uses the Library to organize your audio tracks. If you run a business, the Library enables. The audio converter built into iTunes lets you control your conversion settings, including what sort. In the iTunes app on your PC, do one of the following. Save a copy of a single playlist or use it in iTunes on another computer: Select the playlist in the sidebar on the left, choose File Library Export Playlist, then choose XML from the Format pop-up menu. Save a copy of all your playlists: Choose File Library Export Library.The exported information is saved in XML format.
How to export your iTunes Playlist? An iTunes playlist is composed of music tracks such as those audios purchased from the iTunes Store and downloaded music files. All of your music files from various sources can be listed in one single catalog in iTunes. The information from your music files will be read by iTunes such as track title, album, and artist, and organized into one setting.
Now, you have gotten a new iOS device and you want to sync your files to the new device. You also want to share the files across other devices or export those to a computer. You want easy, direct access and convenience in managing your audio files. Well, you have come across the right page. This tutorial will teach you a step-by-step process and provide information on how to export your iTunes Playlist. Follow these steps on how to export the iTunes Playlist:
Part 1: Exporting iTunes Playlist With Music Files
Select 'XML' in the Save as type if you wish to share or transfer your playlist from your iOS device to your computer and the playlist will be imported back into iTunes.
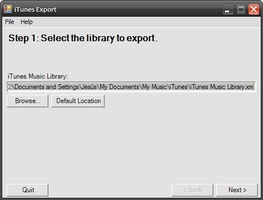

Step 1. Open Your iTunes Software
Launch the iTunes software on your computer. Double-click the iTunes icon on your Desktop or click it on your taskbar. The iTunes icon has a musical note inside a circle.

To export a single playlist, proceed to steps 2 to 5:
Step 2. Select the Music Playlist for Export
Make sure that Music Playlists are set and select a playlist from the current iTunes session in order to successfully export your music playlist.
Choose “Music” from the pop-up menu at the top left, and then select “Music Playlists” on the left pane. From the Playlists, select the music playlist that you want to export.
Step 3. Export the Music Playlist
Click the “File” menu for Windows or the “iTunes” menu for Mac. Next, click “Library” from the dropdown menu. Then, click the “Export Playlist…” from the pop-out menu.
Step 4. Save the Music Playlist in XML File
A File Browser window will appear. Select “XML files (*.xml)” from the “Save astype” dropdown. By default, the playlist name is populated with the same name in the iTunes playlist. You can retain it or save a new name.
To export all playlists:
Step 5. Export All Music Playlists
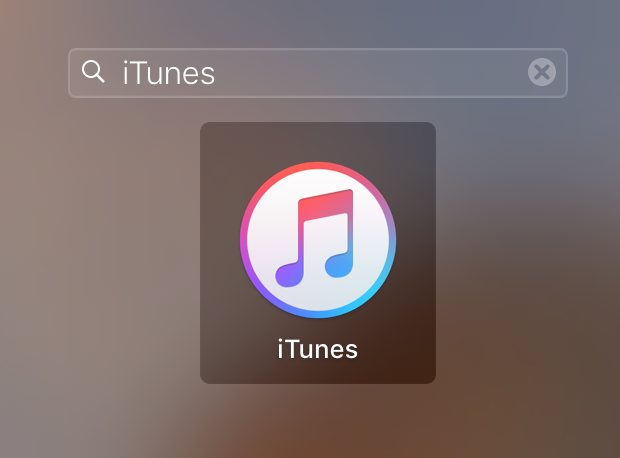
Click the “File” menu for Windows or the “iTunes” menu for Mac. Click “Library” from the dropdown menu. Then, click the “Export Library…” from the pop-out menu.
Step 6. Save the Library in XML File
Select “XML files (*.xml)” from the “Save astype” dropdown. By default, the library name is populated with the same name in the iTunes library. You can retain it or save a new name.
Part 2: Exporting iTunes Playlist to Text
The steps listed here are almost similar to what has been mentioned above. The only difference is to make sure that the 'Save as type' format is changed to “Text” in the last step. Selecting the file format as 'Text' will save all of the song information into a text file to be used when importing a playlist.
- Step 01: Launch the iTunes software on your computer.
- Step 02: From the MusicPlaylists, select the music playlist that you want to export.
- Step 03: Click the “File” menu for Windows or the “iTunes” menu for Mac.
- Step 04: Click “Library” and then click “Export Playlist…” from the pop-out menu.
- Step 05: From the “Save as type” dropdown, select “Text files (*.txt)”.
- Step 06: By default, the playlist name is populated with the same name in the iTunes playlist. You can retain it or save a new name.
Part 3: Exporting iTunes Playlist to iOS Devices
This is a process which users can just connect their devices such as iPad, iPod, and iPhone to the computer, copy and transfer the files to the new device.
Note: Enable first the “Manually manage music and videos” option before you can move your playlist to your iOS devices. Follow the steps below:
- Step 01: Make sure to connect your iOS device to the computer.
- Step 02: Select the icon marked as your device found at the top-left corner of the screen.
- Step 03: Select “Summary“ in Settings located on the left pane.
- Step 04: Go to the “Options” menu and tick the “Manually manage music and videos” checkbox.
- Step 05: Click “Done”.
- Step 06: Click “Apply changes”.
Export the iTunes Playlist to Your iOS Device:
- Step 01: Make sure to connect your iOS device to the computer.
- Step 02: Select the music playlist that you want to sync.
- Step 03: Drag the music playlist to your device listed in the “Devices” to sync the music files to your device.
-OR-
- Step 01: Make sure to connect your iOS device to the computer.
- Step 02: Select the icon marked as your device found at the top-left corner of the screen.
- Step 03: On the left pane, select “Music” in Settings.
- Step 04: Tick the “Sync Music” checkbox.
- Step 05: Check the playlist that you want to sync with your iOS device.
- Step 06: Click “Sync” to sync the playlist to your device.
Export For Itunes Windows
Part 4: In Summary
Export For Itunes App
iTunes is a popular software for your digital audio and video collection. It is a great go-to media player and music management tool where you can easily and directly export playlists, play, and transfer audio and video files across computer and iOS devices. Plus, it provides easy access to the Apple Store.
Exporting iTunes playlist is useful for computer users as it helps provide easy access and management of music files when transferring to another device or sharing with others. It offers export and import of playlist from your iOS device to the iTunes library.
Export For Itunes Windows
Export For Itunes App
