VueScan is a simple tool that is compatible with most flatbed and film scanners to produce scans that have excellent color fidelity and color balance. VueScan is quite handy because, you can use it without making any changes to your computer or any existing scanner applications you may already have. VueScan is easy to use and has neat processing features such as the ability to restore faded colors, undertake batch scanning and also perform other image adjustments. The application’s interface is easy to navigate with a main window showing Preview and Scan tabs and a left-hand navigation and control panel tabbed for Input, Crop, Filter, Color, Output, and Prefs.
Enable Batch Scan in the Input tab. Choose All in the Batch Scan options drop-down menu. Do a preview scan. After that choose List instead of All in the Batch Scan options. Like that it does the following: Frame 1: preview, scan, save; Frame 2: preview, scan, save; But if I try to only preview and then scan it stops after scanning Frame 1. After that it seems like Vuescan „forgot“ that there was a strip with multiple frames inserted as I cannot change the current frame number or batch scan of any kind.
Hamrick Software offers VueScan strictly as a download from its website, which has a list of supported scanners. You can either download the program for free or purchase it. The free version is fully functional, including all of the features in the Professional Edition, but it watermarks your scans, so you can’t really use them for anything. However, you can make sure the program works well with your scanner, and you can work with it as much as you like to get a feel for using it.
If you decide to buy VueScan, you have two choices. The Standard Edition ($29.95) offers free upgrades for one year and lacks what VueScan treats as advanced features. For adjusting color, for example, you can set white point, black point, and brightness, and you can pick from a list of ten choices for color balance, including Neutral, Night, Tungsten, and Fluorescent. However, you don’t get any of the options that show up with the Advanced button, like the ability to adjust red, green, and blue brightness separately.
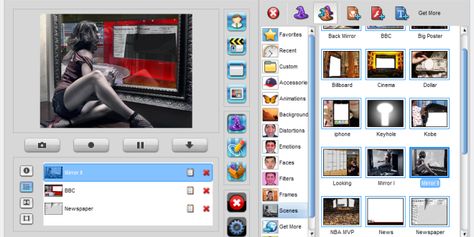
The Professional Edition, which is what I review here, offers free upgrades with no time limit, including upgrades of major revisions, like going from version 8 to the current version 9. It also adds important features, including the ability to scan film (slides, other positives, and negatives), the color adjustment features you don’t get with the Standard Edition, Auto Save and Auto Print options, the ability to save the same scan to JPEG, TIFF, and RAW formats automatically, and much more.
One of the most significant advanced features is multi-exposure, which SilverFast also offers. With multi-exposure, the program performs two scans with a single scan command, using different exposures, and then combines the results into one image. The two exposures together effectively increase the scanner’s dynamic range (meaning how many shades of gray it can see), and can reveal more details based on shading. Multi-exposure isn’t needed for photographic prints, because the prints themselves have limited dynamic range. It can make a big difference with film, but note that the second scan adds significant extra time for each image, and it doesn’t always give you better quality. In general, the better the scanner’s dynamic range, the less you can improve it with multi-exposure.
Two other features that are worth mention are color calibration and support for hardware-based dust and scratch removal using an infrared scan. If your scanner offers hardware-based dust and scratch removal, it should already be supported in the software it came with. The key point here is that if you switch to VueScan, you should still be able to use it. Color calibration, with a standard IT8 calibration target, will give your scans better color fidelity. As with SilverFast, VueScan comes without a scan target, so you’ll have to buy one separately. The calibration also takes a few more steps than with SilverFast, but it’s easy to follow the instructions in the User Guide.
VueScan offers a deceptively simple interface, with a set of tabs and with fields to fill in on each tab. It’s not always obvious how to find a given feature, however, or how to use it. When I pointed out that the Kodachrome option didn’t seem to have any effect on my scans of Kodachrome slides, for example, my contact at VueScan suggested that the option is better ignored in favor of a different setting altogether. One measure of the shortcomings of the User Guide is that Hamrick Software includes a link to a third-party book on its website, calling it the “missing manual” for VueScan users.
The moral here is that VueScan, like SilverFast, is a highly capable program that’s easy to muddle through but hard to master. As with SilverFast, if you get VueScan, you can expect to spend a lot of time learning how to use it. One other potential issue that VueScan shares with SilverFast is that just because it works with a specific scanner doesn’t mean that all of its features work. When I tested it with the Plustek OpticFilm 120 ( at Amazon) , for example, it turned out that multi-exposure didn’t work, and Hamrick Software confirmed that the feature isn’t supported with that scanner. That’s a good argument for taking advantage of the free download to thoroughly test the program with the scanner you want to use it with.

If the photo-scan quality you’re getting from the software that came with your scanner is good enough for your purposes, there’s no reason to replace it. If you want better quality, you can almost certainly get it with either SilverFast or VueScan. However, which one will be the better choice will depend at least partly on the scanner you plan to use it with. If either program doesn’t support key features with your scanner—as with VueScan not supporting multi-exposure with the Plustek 120—and the other one does, the program that supports the features will be your best choice. If both programs support all the features with your scanner, then VueScan’s lower price makes it the obvious choice.

A potentially important plus for VueScan is that Hamrick Software says it supports more than 2,000 models, compared with SilverFast supporting about 350, so it’s more likely to support the scanner you have. More important, if you have more than one model, you don’t have to buy a separate version for each, as you would with SilverFast. Both VueScan and SilverFast are pretty much guaranteed to give you better-quality scans with the scanner you already have, so it’s worth downloading and trying out the trial versions of both to make sure they actually support the features you need with your particular model. But if they both work well with your scanner, VueScan has the edge, if only because it costs less and you only need one version.
Batch Scanning In Vuescan
I had been experimenting with the contact-print idea as well, but using my flat-bed scanner rather than a digital camera. Biggest issue comes down to what to use for backlighting. I tested it using a 'white screen' app on an Android tablet, images didn't come out very well. So I just tried something like what you did, just using the same white-screen app as a backlight (since it was already on hand). They still come out awful in VueScan.
Still think the light-box and digital camera give me the best images to work from, I just need an application (or probably an ImageMagick script) to do the 'reversal' that gives me usable contact sheets.
