- Enabling Twitter Night Mode in in Twitter Mobile is really simple. Just follow these brief steps and you can start using Twitter comfortably in the dark. Start up the Twitter Mobile app.
- In the top menu, tap your profile icon. Tap Settings and privacy. Tap the Display and sound tab. Tap the Dark mode slider to turn the feature on.
- Open the Twitter app then tap your profile picture to open the overflow mneu. Go to Settings and privacy Display and sound. Make sure the “Dark mode” slider toggled on. Select your preferred dark.
So, you are lying in bed at night, fiddling with your phone, trying to feed that content-hungry mind of yours, even though you need to get some shut eye. But, all that blinding light from the phone screen just strains your eyes and you soon find it very uncomfortable. Of course, you can always invert the colors with a few taps, but then it would be messing with image colors. So, these days, content-based apps have started coming up with a handy night mode feature.
One of the latest apps to do so is the official Twitter app. So, to all you night owls, ninjas and goth people out there, you now have a dark, night mode feature to Tweet away in the dark. This is good news for your eyes as it is more comfortable to read light text on a dark background, rather than dark text on a light background during night.
Twitter Dark Mode Change
Twitter dark mode color palette created by jsmeow that consists #15202b,#192734,#22303c,#ffffff,#8899ac colors.
Now on Android! Turn on night mode to Tweet in the dark. ?https://t.co/XVpmQeHdAkpic.twitter.com/vrIDEM22vO
— Twitter (@twitter) July 26, 2016
This much-awaited feature has only been released for Android, and if you are an iOS user, hard luck buddy. For the time being, you’ll just have to stick to apps like Tweetbot, which already offer dark mode. Then again, there has been no official word on whether this update would be released for iOS or not. We’ll just have to wait and watch.
Night mode on the official app is actually quite beautiful. It changes the usual white background into a dark navy blue one and the colour of the text changes from black to white, accenting the background very well. In my opinion, the night mode of the app looks way cooler than the normal mode. I am sure this single new feature will trigger a migration of users from other third party twitter apps to the official one.
Turn on Dark Mode in Twitter for Android
So, all you android users, here are the steps to enable night mode on your official Twitter app:
- The first and foremost thing you need to do is update your Twitter app to the latest version. In this case, it is version 6.7.0 released on July 25th, 2016. All the versions released post July 25th have the feature as well, so you can even update to them.
- Once the app has been updated on your phone, the next thing you need to do is kill the app if it’s still running in the background. After that, open the app again and slide out the menu from the left of your screen.
- Finally, you’ll be able to see the much required Night mode toggle button. Toggle it on to turn on the dark mode and toggle it off to switch back to the regular viewing mode. It’s as simple as that.
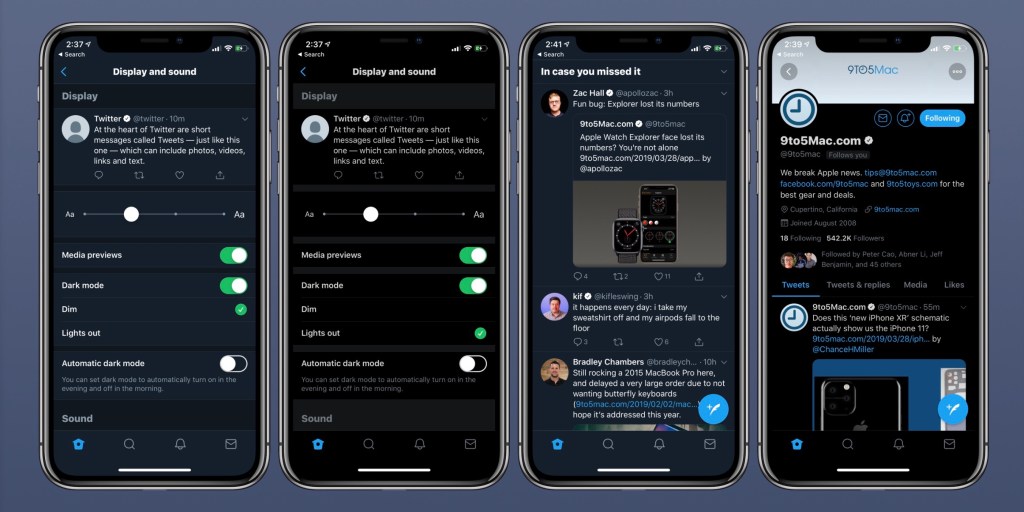
How To Turn Twitter On Dark Mode
It’s a very basic implementation. There is no way for dark mode to trigger automatically during specific times of the day or during certain lighting conditions. But hey, something is definitely better than nothing, and you might actually like this mode so much that you might decide to keep it on all the time. So, go check it out on the Google Play Store and happy tweeting out there, you nocturnal social animals.
Not the familiar dark blue.The feeling of opening Twitter and noticing that something’s off probably isn’t a new one, but it usually isn’t related to the site’s color scheme. Yet some users (and Verge staff) are now seeing that Twitter’s desktop dark mode has gotten darker, or worse, been changed to light mode.
Twitter Dark Mode Android
Twitter tells The Verge that the change from blue to black was intentional — it’s part of an update to make the Twitter website respond to the light and dark modes on your OS. Of course, if you miss the dark blue, you can bring it back by going to Twitter’s display settings and choosing Dim mode (instead of the inky black Lights Out or the bright Default), and the site should remember that preference.
If your Twitter switched from dark mode to light, though, the company says that wasn’t supposed to happen. That was caused by a bug, and could’ve happened to you if you had Twitter set to Dim or Lights Out mode but had your OS in light mode. Head to your display settings to change that back, if you want.
Twitter Dark Mode Desktop
While you’re there, you can also choose an accent color, if you’re tired of blue.
