——
- How To Download Vsee Clinic App
- Download Vsee Free
- Download Vsee Clinic App
- How To Download Vsee Clinic App On My Iphone 6
- VSee Clinic is a simple, secure way for you to hold a telehealth consultation with your provider from anywhere. VSee Clinic allows HIPAA-compliant chat and video calls. It’s encrypted, so your patient health data is secure. Seeing your doctor is easy with VSee Clinic. You can schedule an consultation or “walk in” without an appointment.
- The app can be downloaded by going to the app store on your mobile device. And searching for VSee Clinic. The first step is to download and install the Vsee Clinic app which is free. Be sure to download VSee Clinic, not other VSee apps such as VSee Messenger or VSee Waiting Room.
VSee is the only Telemedicine Solution used by NASA astronauts on the Space Station, also serving Walmart, Walgreens, MDLIVE, McKesson, DaVita, and more. Optum National Telemedicine Call Center - 1-844-852-9225.Support hours are from 7AM-9PM CT (Mon-Fri) and 8AM-7PM CT (Sat-Sun). . VSee now allows you to PIN lock the app if it has been idling for 10 minutes or more. The local database is now stored in an encrypted format using AES-256 encryption. VSee Clinic for Patient. VSee Clinic is a simple, secure way to consult with your provider.
Get the care you need without leaving home. We offer video visits for primary and specialty care, urgent care and preventive services.
Video visits have a waiting room for patients just like in-person visits do. Each Polyclinic department has its own video visit waiting room.
Our secure video visits bring care to you
A video visit lets you meet with your doctor via live video using your computer, smartphone or tablet. There’s no need to drive to a Polyclinic location or take time off from work.
Benefits include:
- Seeing and talking with your primary care provider or specialist from the safety of your home
- Reducing exposure to viruses and illnesses
- Getting quality care for common conditions like the flu, allergies and infection
- Having a prescription sent directly to your pharmacy
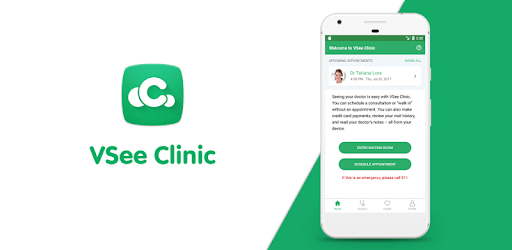
How To Download Vsee Clinic App
Scheduling and billing
Appointments are required for all video visits. To schedule an appointment:
- Call your Polyclinic doctor or clinic.
- Review and agree to our financial agreement and notice of privacy practices if you’re new to Polyclinic.
Video visits are billed the same way in-person visits are billed. Contact your health insurer for details.
Before your appointment
Your video visit will be done through VSee Clinic, a video visit platform. It works on most devices and browsers. For the best experience, we suggest using Google Chrome.
To get started:
- Set up VSee Clinic using the instructions listed below.
- Close all other browsers, video conferencing programs, social media accounts and Bluetooth during your visit.
- Click the “enter waiting room” button 10 minutes before your visit is supposed to begin. The visit will start when your doctor is ready.
Welcome to this instructional video on setting up VSee for your Polyclinic video visit. Today, we will go over how to download VSee for your mobile device. For a brief background, video visits also known as telehealth are online clinical appointments via video with your Polyclinic provider. These appointments are done through your own phone or device without coming into the clinic.
Ok, are you ready? To make a video visit appointment you, first need to call your providers office. Appointments are required for all video visits. During the call you will speak with a patient service representative, also known as a PSR. They’ll instruct you to download the VSee mobile app. If you have already spoken with a PSR at The Polyclinic please continue to the next portion of the video. If you haven’t, please call your providers office to set up an appointment.

We ask all patients to set up their VSee video visit 15 to 30 minutes in advance of your visit. Before we get started make sure to close out of any other video conferencing tools and social media apps like Zoom, WebEx, FaceTime, Facebook, Instagram, and Twitter. Just to name a few. Using these while using VSee can kick you out of your appointment, we don’t want this to happen. Also make sure to go over these requirements before proceeding.

Before we get started, it’s important to note; that certain mobile devices do not allow users to play videos while performing other tasks on their phone. If you are using an iPhone and want to listen to these directions while installing, we recommend opening this video on another device such as a computer, laptop, or a tablet for the best experience. Most Android users can follow along by minimizing their screen on the YouTube mobile app. However, we also recommend using another device to follow along.
If you are experiencing technical difficulties with your phone or during set up, please call the VSee support site at eight four four, eight five two, nine two two five before proceeding to the next step.
Ok, we can now proceed to downloading VSee to your phone. Go to the mobile app store for your phone. This is either Google Play on Android or the App Store on iPhone or iOS. Search VSee Clinic, then download and install the app. Make sure you aren’t downloading other VSee apps like VSee Messenger or VSee Waiting Room. The first time you download the app you’ll be asked to enable notifications. Click allow. Then you’ll be asked to use a room code. This will be given to you by the PSR you called to set up the appointment. For this example were using a test code. You will then be taken to an intake form. Please fill out this information which includes your name, date of birth, your phone number, the reason for your visit, if this is your first visit with us. Then review the consent form to participate in VSee by clicking on the hyperlink. After reading, click I give my consent. Finally, click enter the waiting room. You will then be taken to another screen to review additional information. Please follow these instructions, then click enter the waiting room. If this is your first time downloading the VSee app, you’ll be asked to allow access to your camera and microphone. Click ok for both prompts. If you click don’t allow the video visit will not work. If you accidentally click don’t allow, you will need to go into your devices settings to allow access to your microphone and camera.
Finally, the video call will launch and you’re ready for your appointment. Your provider should be with you shortly. Once you’re done with your visit, exit out of the VSee app. Once again if you have any issues during these steps, including technical issues or overall setup. Call the VSee support site at eight four four, eight five two, nine two two five. Thanks for listening, we hope your video visit is a pleasant experience.
Video
Setting up VSee on your smartphone
——
In this video from The Polyclinic, learn how to set up and use VSee on your smartphone for video visits with your health care provider. Or follow these instructions.
Video
Setting up VSee on your computer or laptop
——
In this video from The Polyclinic, learn how to set up VSee on your computer or laptop for video visits with your health care provider. Or follow these instructions.
Download Vsee Free
Welcome to this instructional video on setting up VSee for your Polyclinic video visit. Today we will go over how to download VSee for your computer or laptop. For a brief background, video visits also known as telehealth are online clinical appointments via video with your Polyclinic provider. These appointments are done through your own device without coming into the clinic.
Ok, are you ready? To make a video visit appointment you first need to call your providers office. Appointments are required for all video visits. During the call you will speak with a patient service representative, also known as a PSR. They’ll instruct you to install VSee to your computer or laptop. If you have already spoken with a PSR please continue to the next portion of the video. If you haven’t, please call your providers office to set up an appointment.
We ask all patients to set up their VSee video visit 15 to 30 minutes in advance. Before we get started we’ll go over requirements for your computer or laptop in order for VSee to work properly. For your computer or laptop, make sure you have a web camera or built in camera. Please make sure this is turned on in your computer or laptop settings. A headset, headphones, or a built in microphone and speakers. Once again, make sure your built in microphone and speakers are turned on. You also want to make sure that your headset or headphones have a microphone attached in order for you to speak during the appointment. Make sure you have internet access whether that’s Wi-Fi or connected to an Ethernet cable. Make sure you have the latest version of your internet browser. We recommend using Google Chrome for the best experience. Finally, make sure to close out of any other video conferencing tools and social media sites like Zoom, WebEx, FaceTime, Facebook, Instagram, and Twitter to name a few.
Download Vsee Clinic App
If you are experiencing technical difficulties, please call the VSee support site at eight four four, eight five two, nine two two five before proceeding to the next step.
Ok, we can now proceed to setting up VSee. Go to the Polyclinic’s VSee webpage prior to your appointment start time. You’ll also be given instructions to access this webpage by the PSR who helped set up the appointment. The URL link should be polyclinic dot com slash video visit. Once you get to the Polyclinic video visit waiting room. You can select which room to enter based on location, specialty, primary care, or covid nineteen concern. For this example I will select Madison Center family medicine. Click enter waiting room. You’ll be taken to the pop up with an intake form. Please fill out this information which includes your name, date of birth, your phone number, your chief complaint, which is optional, if this is your first visit with us. Review the consent form with us to by clicking on the blue hyperlink. Then click, I give my consent. Finally, click continue.
If this is your first time installing VSee, click install VSee. If you’ve already installed VSee, click proceed to consultation. Since this is my first visit, I’m going to click install VSee. Follow the steps provided on the pop up page to install the VSee icon. Click on the VSee file at the bottom of your web browser. If prompted click run, to install the application. Then click ok to complete the installation. Click the always run on this site button at the top of your web browser to enable the required plugins. Then click next. You’ll be asked to check your audio and video settings. You can start that by clicking on the start test button. You’ll be asked to open VSee to launch the application. You’ll then be asked to review the privacy and terms, once you have viewed that. Click I agree to proceed to the audio and video testing. You will then be asked to review your webcam, do you see yourself? Click yes if you can. Next, you’ll be asked to test your speaker volume. To test, click on test sound. If you hear the ringtone click yes to proceed. Then you’ll be asked to test your microphone. Start speaking into your mic, if you see the mic turning red and moving up and down click yes. Setup is now complete, so click done then you’ll pop up on the screen and you are ready for your appointment.
Once you’re done with the visit, just click on the red call button. To exit the waiting room click on the orange exit waiting room button, and that’s the end of your visit.
How To Download Vsee Clinic App On My Iphone 6
Once again if you have any issues during these steps, including technical issues or overall setup. Call the VSee support site at eight four four, eight five two, nine two two five. Thanks for listening, we hope your video visit is a pleasant experience.
Trouble connecting?
——
If you have problems using VSee, call 1-844-852-9225.
Help is available Monday through Friday, 7 a.m. to 7 p.m., and Saturday, 7 a.m. to 5 p.m.
